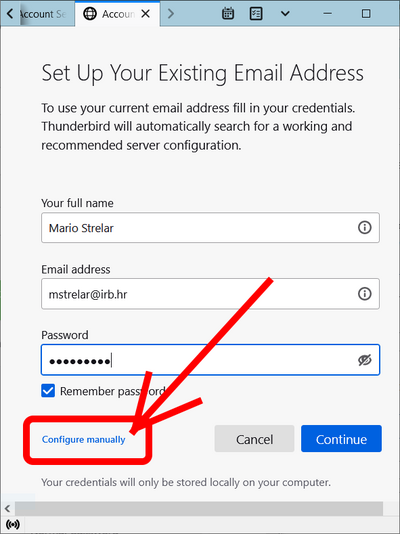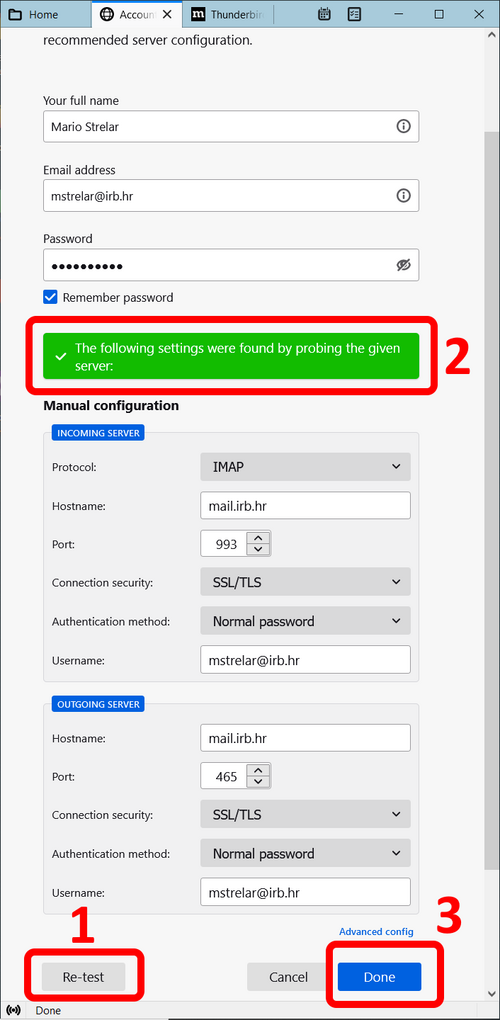Prijeđi na navigaciju
Prijeđi na pretraživanje
The printable version is no longer supported and may have rendering errors. Please update your browser bookmarks and please use the default browser print function instead.
Webmail sučelje
- Da bi čitali i slali elektroničku poštu ne trebate ništa instalirati i konfigurirati. Možete jednostavno koristiti naše webmail sučelje. Posjetite sljedeći link i ulogirajte se sa svojim AAI@EduHr računom (samo kratko korisničko ime bez onog "@irb.hr"):
IRB e-mail podaci (za konfiguriranje klijenta Outlook, Thunderbird i sl.)
- Dolazni (incoming) poslužitelj (secure POP3, secure IMAP):
- IMAP: mail.irb.hr, port 993 (ako ne znate razliku između POP3 i IMAP preporučujemo da koristite IMAP i port 993)
- POP3: mail.irb.hr, port 995
- Connection security: SSL/TLS
- Authentication method: Normal password
- Odlazni (outgoing) poslužitelj (secure SMTP):
- mail.irb.hr, port 465
- Connection security: SSL/TLS
- Authentication method: Normal password
Konfiguriranje Outlook email klijenta za IRB email (IMAP)
- U izradi...
Konfiguriranje Thunderbird email klijenta za IRB email (IMAP)
- Ako thunderbird još nije instaliran preskočite ovaj korak i nastavite na slijedeći korak (download i instalacija). Ako je Thunderbird već instaliran pa želite provjeriti konfiguraciju kliknite na "tri vodoravne crte" u gornjem desnom uglu -> Account settings
- - Na lijevoj strani odmah ispod Vaše email adrese (npr. ihorvat@irb.hr) odaberite "Server Settings". To su postavke za INCOMING SERVER pa ih ispunite prema uputama kao na drugoj slici dolje niže.
- - Također u "Account settings" s lijeve strane niže dolje ispod Vaše email adrese odaberite Outgoing server (SMTP) te s desne strane odaberite svoju email adresu i kliknite Edit. Tu su postavke za OUTGOING SERVER pa ih ispunite prema uputama kao na drugoj slici dolje niže.
- Skinite instalaciju za Thunderbird email klijent sa stranice https://www.thunderbird.net/ i instalirajte aplikaciju.
- Upišite tražene podatke (upotrijebite svoju kratku email adresu), stavite kvačicu na "Remember password" (ako tako želite) i kliknite na "Configure manually"
- Ispunite svako polje kao na donjoj slici i kliknite na Re-test.
- Trebalo bi se pojaviti zeleno polje označeno brojem 2 kao na slici. Ako ne, nađite gdje je greška i ispravite ju pa ponovo Re-test.
- Kliknite Done.
- Klijent skida sve poruke sa servera pa pričekajte da to završi i onda pošaljite email sami sebi za test.
- Nakon toga možete konfigurirati svoj potpis (Signature): Kliknite na "tri vodoravne crte" u desnom gornjem uglu -> Account settings -> Signature text
- Hvala Vam puno što ste pročitali i uspješno slijedili upute do kraja!