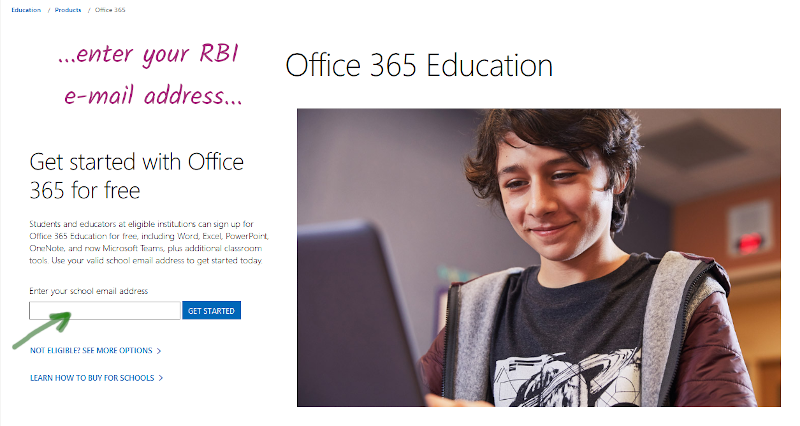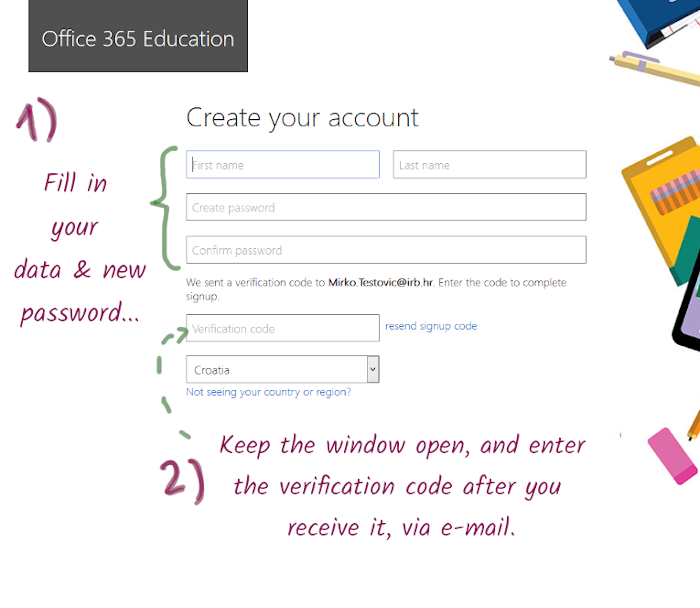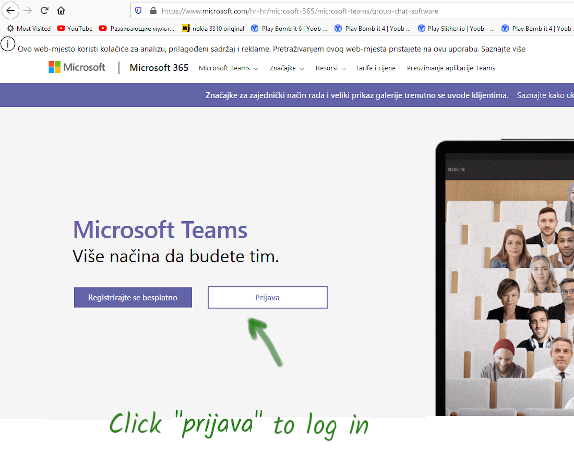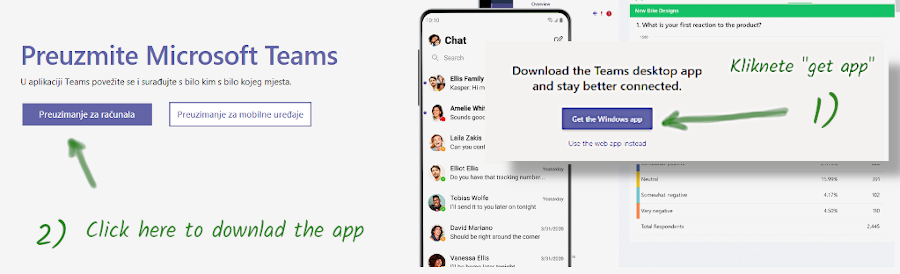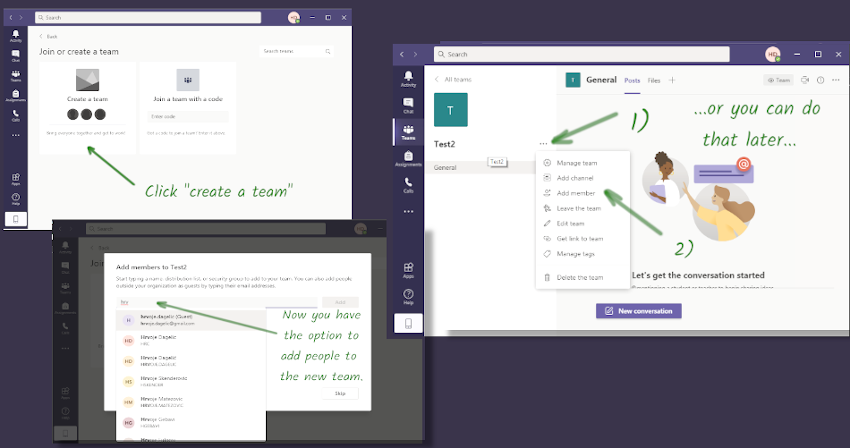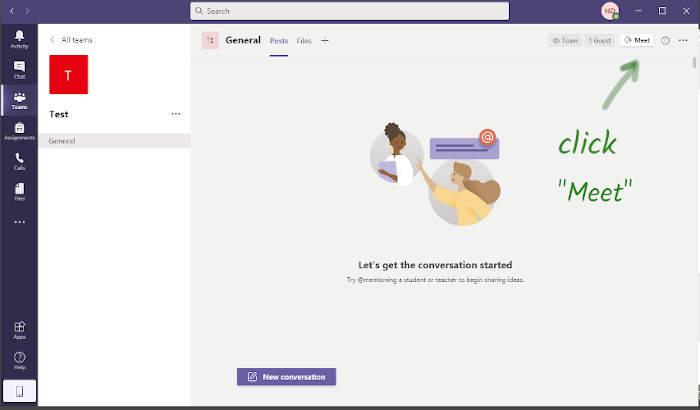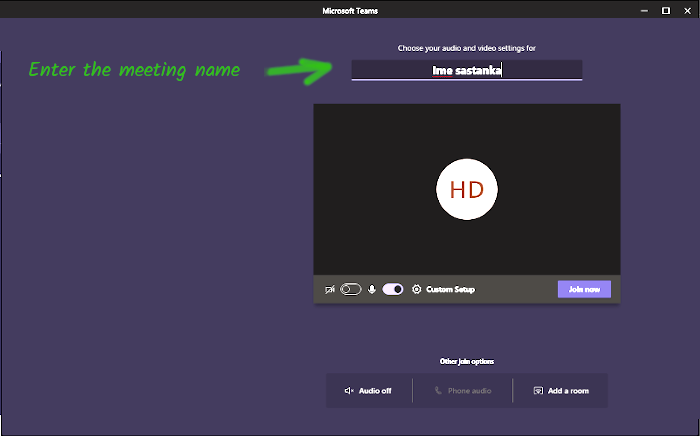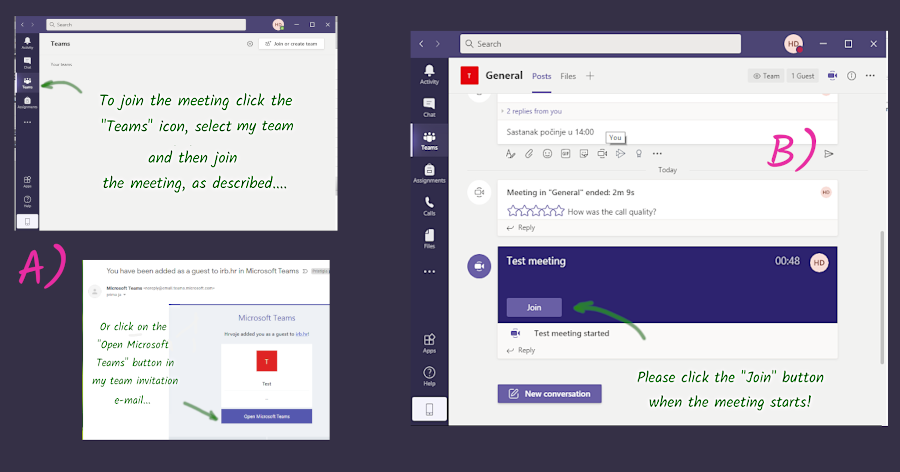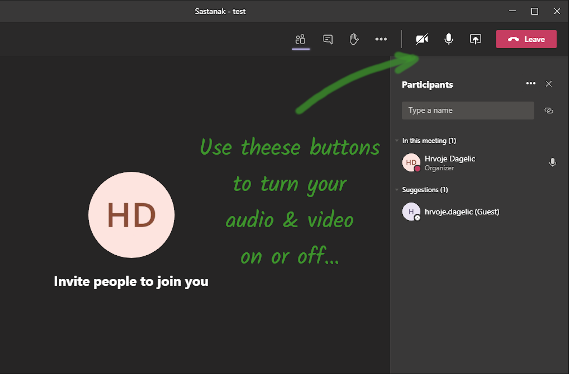Telekonferencije Microsoft Teams
Microsoft Teams
Na IRB-u također se može koristiti i telekonferencije podržane u aplikaciji Microsoft Teams. Ovdje donosimo upute kako izraditi Office 365 korisnički račun, ako ga već nemate, i kako koristiti aplikaciju. Budući da IRB ne koristi Microsoft servere za e-mail, postoji ograničenje u korisničkom sučelju Microsoft Teams - i ne može se koristiti ugrađeni kalendar za organizaciju sastanaka. Međutim, ovo nije niti potrebno budući da se vrijeme sastanka može dogovoriti e-mailom i zatim se priključiti na Teams, kako je opisano u ovim uputama.
Napomene u vezi s Microsoft korisničkim računom i Office 365
Za korištenje Microsoft Teams (Free) aplikacije, koju ovdje i koristimo, NE TREBA imati instaliran Office 365 nego se aplikacija Teams može instalirati i posebno, downloadom, kako ćemo ovdje i opisati. Ova ista aplikacija nalazi se i u Office 365 paketu. Također, može se koristiti i obični Microsoft account koji je otvoren za neku drugu, ne-IRB e-mail adresu, ali budući da je bolje korisiti "education" account - opisujemo kako ga otvoriti.
PS Moguća je zabuna ako Ste već prije otvorili Microsoft account, s istim imenom i prezimenom i istom e-mail adresom. Preporučamo prije postupka registracije provjeriti da li imate važeći account: na način da prvo instalirate Microsoft Teams i probate se prijaviti...
Izrada korisničkog računa (ako već nije otvoren)
Umjesto AAI accounta, IRB koristi registraciju e-mail adresom, izravno na Microsoftovim stranicama, zbog tehničke jednostavnosti. Kada se account otvori, može se koristiti za prijavu na Microsoft Teams, kao i za korištenje Office 365 aplikacija.
Izabrati ovaj link i unijeti IRB e-mail adresu:
https://www.microsoft.com/en-us/education/products/office
Nakon toga, treba izabrati "Početak rada". Na pitanje "student/teacher" odgovoriti "I'm a teacher".
...na vašu e-mail adresu biti će poslan kod za potvrdu, koji bi trebao stići kroz pola sata. Do tada držimo prozor otvorenim nakon čega upisujemo dobiveni kod i završavamo postupak registracije. Nakon toga ćete biti preusmjereni na stranicu na kojoj se mogu koristiti i instalirati Office aplikacije - sada možete zatvoriti ovaj prozor.
Preuzimanje aplikacije Microsoft Teams
Izaberite ovaj link, ili u Google tražilicu upišite "Microsoft Teams" - i zatim kliknite "Prijava" kako biste se ulogirali. Koristimo iste podatke kao i za Office 365, a koje smo upravo registrirali.
https://www.microsoft.com/hr-hr/microsoft-365/microsoft-teams/group-chat-software
...zatim na računalo preuzmemo i instaliramo Microsoft Teams aplikaciju:
...a kako bismo nakon instalacije program i pokrenuli, upišemo "teams" u search iznad gumba "Start" i zatim kliknemo na ikonu "Microsoft teams".
Korištenje aplikacije - organizacija sastanka
Nakon što smo aplikaciju pokrenuli, možemo stvoriti neki novi "team" ljudi - koristeći njihove e-mail adrese, a ako smo aplikaciju koristili i prije, klikom na ikonu "Teams" na traci s ikonama (s lijeve strane) moći ćemo izabrati team na čijem sastanku želimo sudjelovati. Također, ako smo "team" stvorili mi, možemo u njega dodavati nove članove koji će mailom automatski dobiti i pozivnice da se priključe našem team-u.
...sada ćemo opisati kako pokrenuti sastanak, a u zadnjem koraku (priključivanje sastanku) pogledajte kako ljudima javiti vrijeme i način kako da se priključe.
Korištenje aplikacije - pokretanje sastanka
Kako bi se sastanak započeo, netko iz team-a (npr. vlasnik) treba kliknuti na ikonicu "Meet" u gornjem desnom kutu ekrana. Ovo će vidjeti i svi sudionici kada kliknu na naš team i moći će se priključiti.
...nakon čega se upisuje ime sastanka:
Korištenje aplikacije - priključivanje sastanku
...ljudima (koje smo dodali u "team") treba poslati i pozivnice da se priključe sastanku, što se može napraviti i dan prije. Ovo treba napraviti e-mailom i navesti vrijeme kada će sastanak početi (i vremensku zonu, ako se šalje izvan naše zone). U attachment stavljamo sliku s uputama (ili postupak opišemo sami) i navodimo da se sastanak odvija putem aplikacije Teams, kao i naziv sastanka. Sliku u punoj rezoluciji možete preuzeti ovdje: Media:how-to-join.png - za save-ati izaberite File -> save as ili desni klik -> Save image as...
Napomena
U slučaju pucanja linka i prekida sastanka, on se uvijek može ponovno pokrenuti, a članovi će u chatu ponovno vidjeti "Join" gumb.
Također im možemo poslati i ovu sličicu, za lakše snalaženje s kontrolama (Media:teams-use.png ):