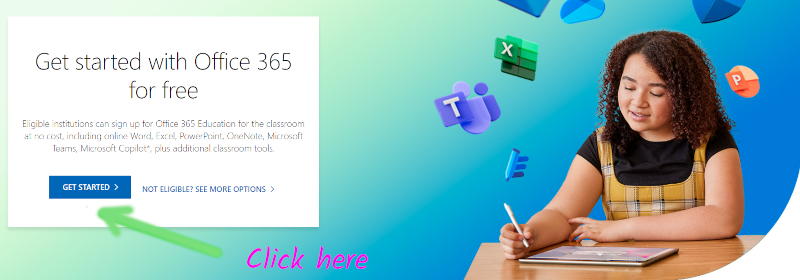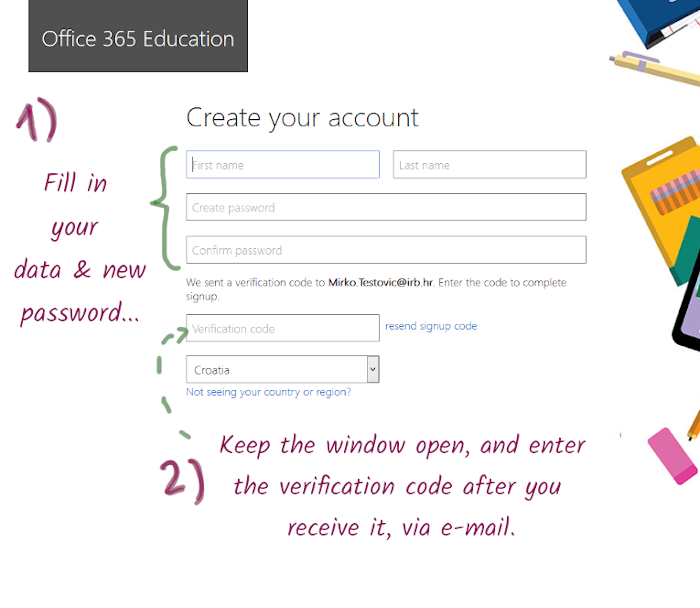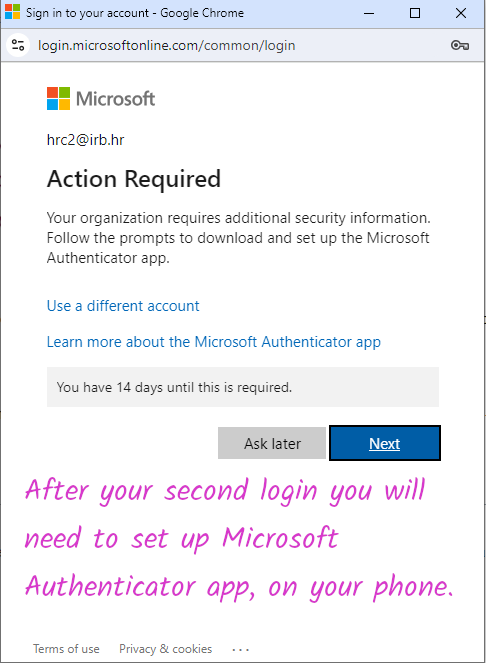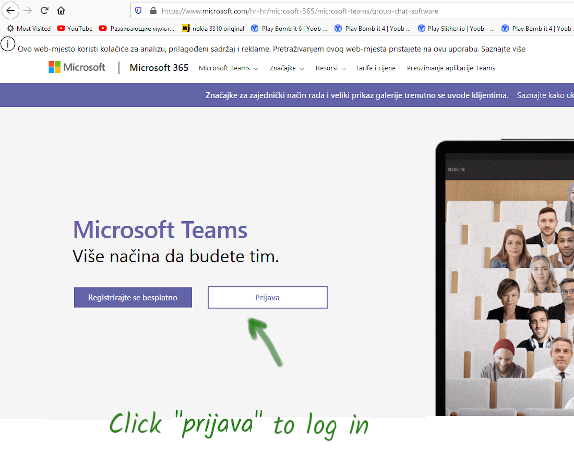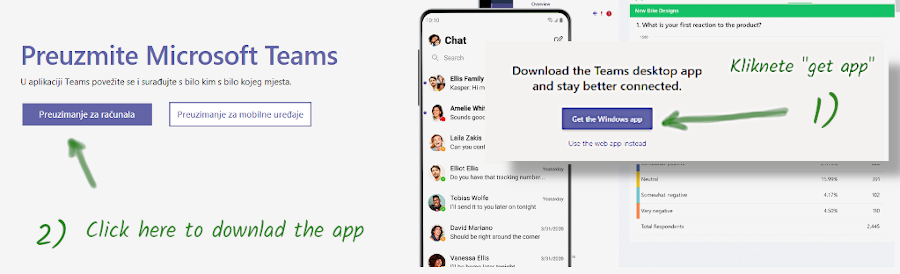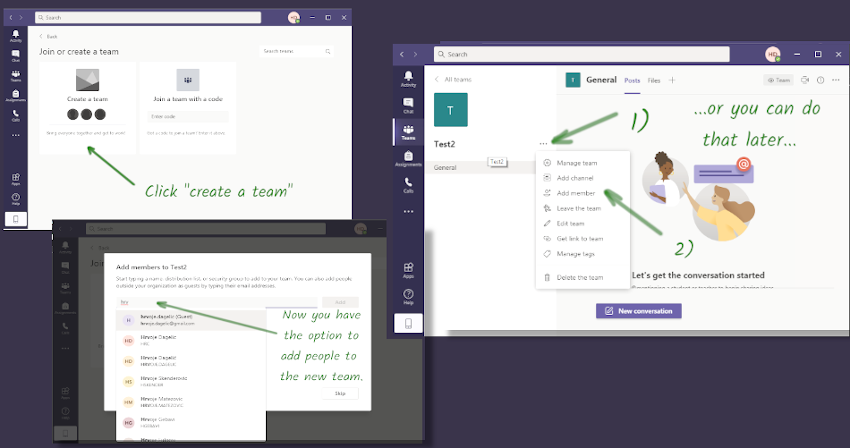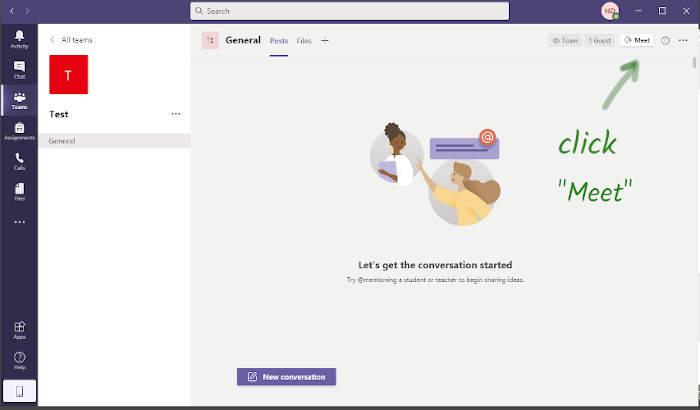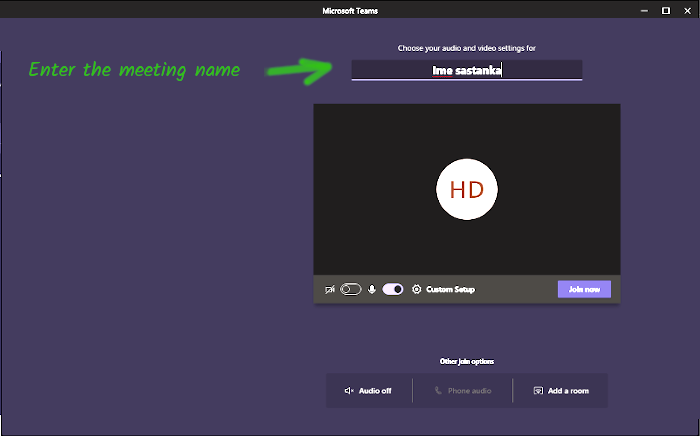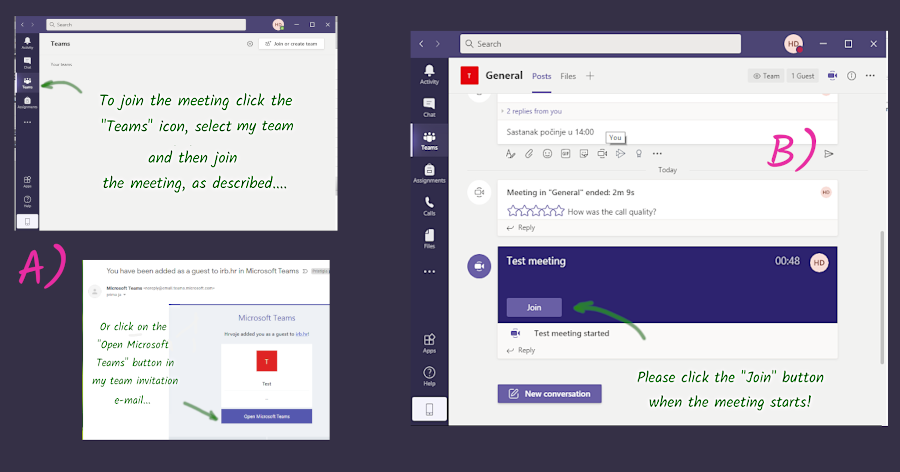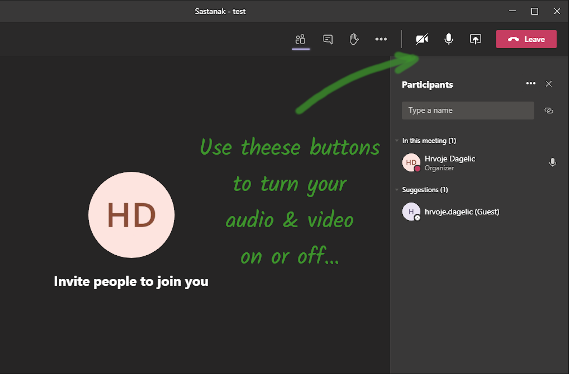Telekonferencije Microsoft Teams
Microsoft Teams
Na IRB-u također se može koristiti i telekonferencije podržane u aplikaciji Microsoft Teams. Ovdje donosimo upute kako izraditi Office 365 korisnički račun, ako ga već nemate, i kako koristiti aplikaciju. Budući da IRB ne koristi Microsoft servere za e-mail, postoji ograničenje u korisničkom sučelju Microsoft Teams - i ne može se koristiti ugrađeni kalendar za organizaciju sastanaka. Međutim, ovo nije niti potrebno budući da se vrijeme sastanka može dogovoriti e-mailom i zatim se priključiti na Teams, kako je opisano u ovim uputama.
Napomene u vezi s Microsoft korisničkim računom i Office 365
Za korištenje Microsoft Teams (Free) aplikacije, koju ovdje i koristimo, NE TREBA imati instaliran Office 365 nego se aplikacija Teams može instalirati i posebno, downloadom, kako ćemo ovdje i opisati. Ova ista aplikacija nalazi se i u Office 365 paketu. Također, može se koristiti i obični Microsoft account koji je otvoren za neku drugu, ne-IRB e-mail adresu, ali budući da je bolje korisiti "education" account - opisujemo kako ga otvoriti.
PS Moguća je zabuna ako Ste već prije otvorili Microsoft account, s istim imenom i prezimenom i istom e-mail adresom. Preporučamo prije postupka registracije provjeriti da li imate važeći account: na način da prvo instalirate Microsoft Teams i probate se prijaviti...
Izrada korisničkog računa (ako već nije otvoren)
zabrati ovaj link i unijeti IRB e-mail adresu:
https://www.microsoft.com/en-us/education/products/office
Nakon toga, treba izabrati "Početak rada". Na pitanje "student/teacher" odgovoriti "I'm a teacher".
...na vašu e-mail adresu biti će poslan kod za potvrdu, koji bi trebao stići kroz pola sata. Do tada držimo prozor otvorenim nakon čega upisujemo dobiveni kod i završavamo postupak registracije. Nakon toga ćete biti preusmjereni na stranicu na kojoj se mogu koristiti i instalirati Office aplikacije.
Microsoft zahtjeva dvofaktorsku autentifikaciju, pa je potrebno na moblini telefon instalirati "Microsoft Authenticator". Ova poruka će se pojaviti nakon logina. Pratite upute na ekranu, nakon što instalirate Microsoft Authenticator (iOS: Apple Store, Android: Google Play):
https://www.microsoft.com/en-us/security/mobile-authenticator-app
Preuzimanje aplikacije Microsoft Teams
Izaberite ovaj link, ili u Google tražilicu upišite "Microsoft Teams" - i zatim kliknite "Prijava" kako biste se ulogirali. Koristimo iste podatke kao i za Office 365, a koje smo upravo registrirali.
https://www.microsoft.com/hr-hr/microsoft-365/microsoft-teams/group-chat-software
...zatim na računalo preuzmemo i instaliramo Microsoft Teams aplikaciju:
...a kako bismo nakon instalacije program i pokrenuli, upišemo "teams" u search iznad gumba "Start" i zatim kliknemo na ikonu "Microsoft teams".
Korištenje aplikacije - organizacija sastanka
Nakon što smo aplikaciju pokrenuli, možemo stvoriti neki novi "team" ljudi - koristeći njihove e-mail adrese, a ako smo aplikaciju koristili i prije, klikom na ikonu "Teams" na traci s ikonama (s lijeve strane) moći ćemo izabrati team na čijem sastanku želimo sudjelovati. Također, ako smo "team" stvorili mi, možemo u njega dodavati nove članove koji će mailom automatski dobiti i pozivnice da se priključe našem team-u.
...sada ćemo opisati kako pokrenuti sastanak, a u zadnjem koraku (priključivanje sastanku) pogledajte kako ljudima javiti vrijeme i način kako da se priključe.
Korištenje aplikacije - pokretanje sastanka
Kako bi se sastanak započeo, netko iz team-a (npr. vlasnik) treba kliknuti na ikonicu "Meet" u gornjem desnom kutu ekrana. Ovo će vidjeti i svi sudionici kada kliknu na naš team i moći će se priključiti.
...nakon čega se upisuje ime sastanka:
Korištenje aplikacije - priključivanje sastanku
...ljudima (koje smo dodali u "team") treba poslati i pozivnice da se priključe sastanku, što se može napraviti i dan prije. Ovo treba napraviti e-mailom i navesti vrijeme kada će sastanak početi (i vremensku zonu, ako se šalje izvan naše zone). U attachment stavljamo sliku s uputama (ili postupak opišemo sami) i navodimo da se sastanak odvija putem aplikacije Teams, kao i naziv sastanka. Sliku u punoj rezoluciji možete preuzeti ovdje: Media:how-to-join.png - za save-ati izaberite File -> save as ili desni klik -> Save image as...
Napomena
U slučaju pucanja linka i prekida sastanka, on se uvijek može ponovno pokrenuti, a članovi će u chatu ponovno vidjeti "Join" gumb.
Također im možemo poslati i ovu sličicu, za lakše snalaženje s kontrolama (Media:teams-use.png ):