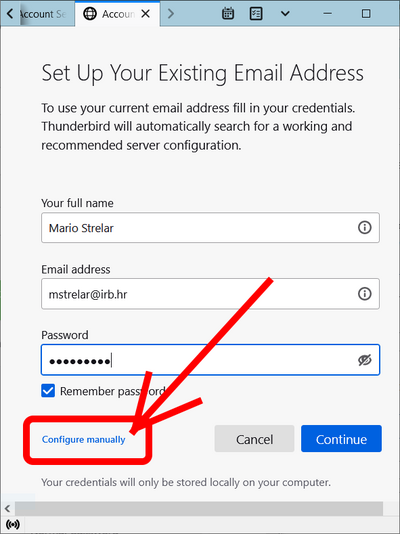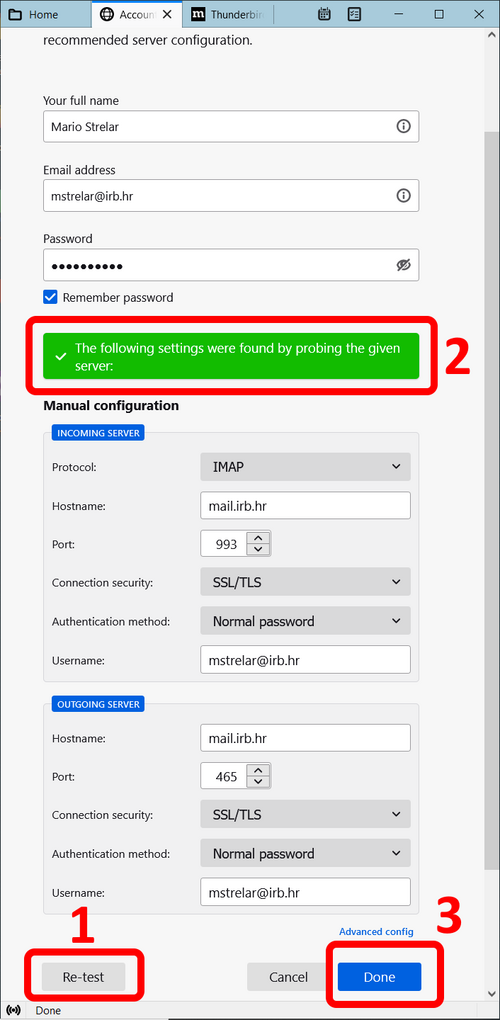Prijeđi na navigaciju
Prijeđi na pretraživanje
Webmail sučelje
- Da bi čitali i slali elektroničku poštu ne trebate ništa instalirati i konfigurirati. Možete jednostavno koristiti naše webmail sučelje. Posjetite sljedeći link i ulogirajte se sa svojim AAI@EduHr računom (samo kratko korisničko ime bez onog "@irb.hr"):
IRB e-mail podaci (za konfiguriranje klijenta Outlook, Thunderbird i sl.)
- Dolazni (incoming) poslužitelj (secure POP3, secure IMAP):
- IMAP: mail.irb.hr, port 993 (ako ne znate razliku između POP3 i IMAP preporučujemo da koristite IMAP i port 993)
- POP3: mail.irb.hr, port 995
- Connection security: SSL/TLS
- Authentication method: Normal password
- Odlazni (outgoing) poslužitelj (secure SMTP):
- mail.irb.hr, port 465
- Connection security: SSL/TLS
- Authentication method: Normal password
Konfiguriranje Outlook email klijenta za IRB email (IMAP)
- U izradi...
Konfiguriranje Thunderbird email klijenta za IRB email (IMAP)
- Ako thunderbird još nije instaliran preskočite ovaj korak i nastavite na slijedeći korak (download i instalacija). Ako je Thunderbird već instaliran pa želite provjeriti konfiguraciju kliknite na "tri vodoravne crte" u gornjem desnom uglu -> Account settings
- - Na lijevoj strani odmah ispod Vaše email adrese (npr. ihorvat@irb.hr) odaberite "Server Settings". To su postavke za INCOMING SERVER pa ih ispunite prema uputama kao na drugoj slici dolje niže.
- - Također u "Account settings" s lijeve strane niže dolje ispod Vaše email adrese odaberite Outgoing server (SMTP) te s desne strane odaberite svoju email adresu i kliknite Edit. Tu su postavke za OUTGOING SERVER pa ih ispunite prema uputama kao na drugoj slici dolje niže.
- Skinite instalaciju za Thunderbird email klijent sa stranice https://www.thunderbird.net/ i instalirajte aplikaciju.
- Upišite tražene podatke (upotrijebite svoju kratku email adresu), stavite kvačicu na "Remember password" (ako tako želite) i kliknite na "Configure manually"
- Ispunite svako polje kao na donjoj slici i kliknite na Re-test.
- Trebalo bi se pojaviti zeleno polje označeno brojem 2 kao na slici. Ako ne, nađite gdje je greška i ispravite ju pa ponovo Re-test.
- Kliknite Done.
- Klijent skida sve poruke sa servera pa pričekajte da to završi i onda pošaljite email sami sebi za test.
- Nakon toga možete konfigurirati svoj potpis (Signature): Kliknite na "tri vodoravne crte" u desnom gornjem uglu -> Account settings -> Signature text
- Hvala Vam puno što ste pročitali i uspješno slijedili upute do kraja!